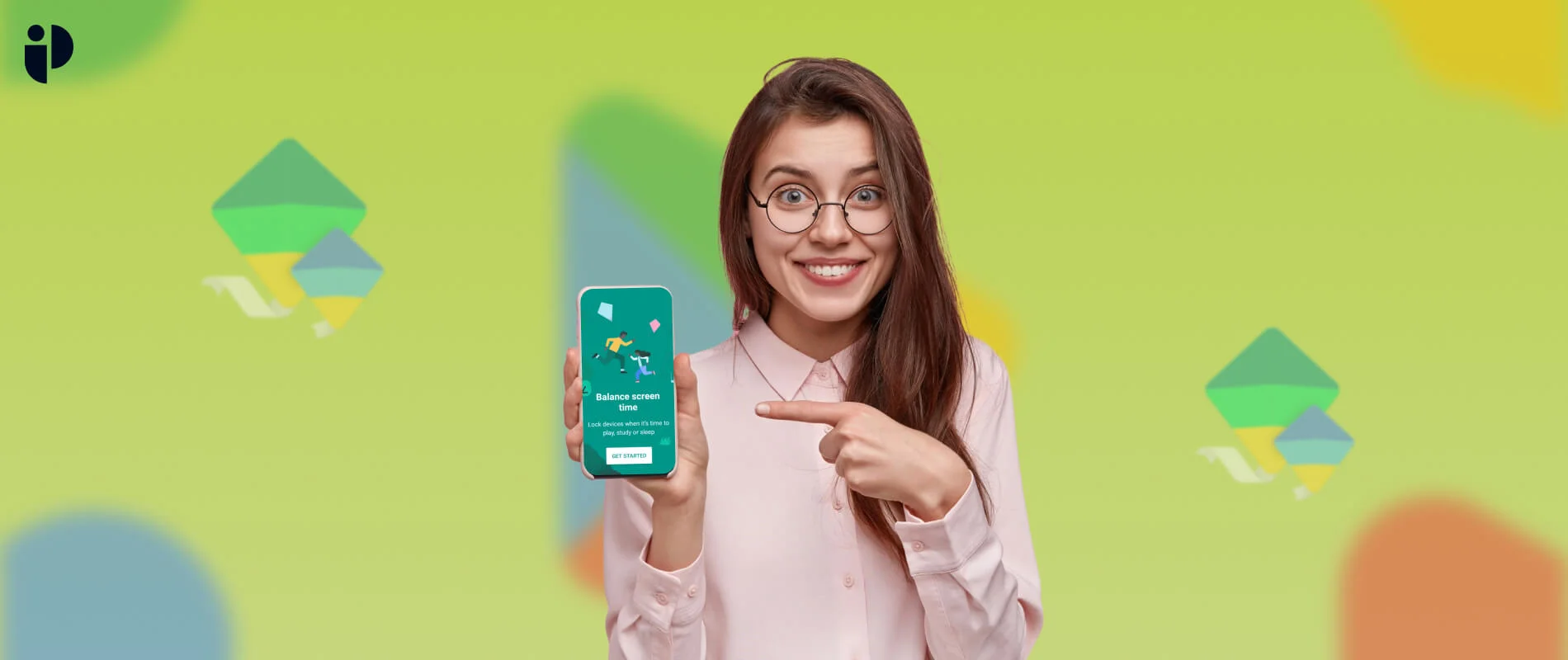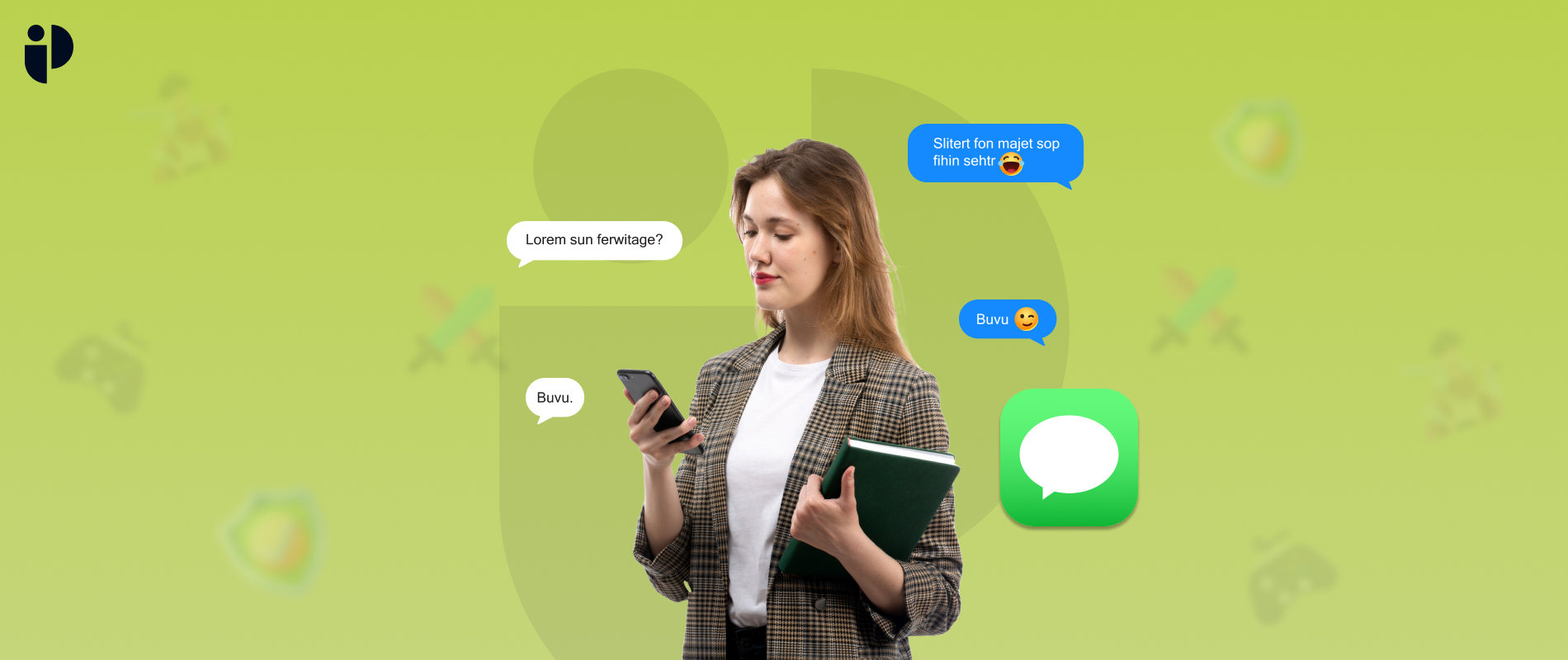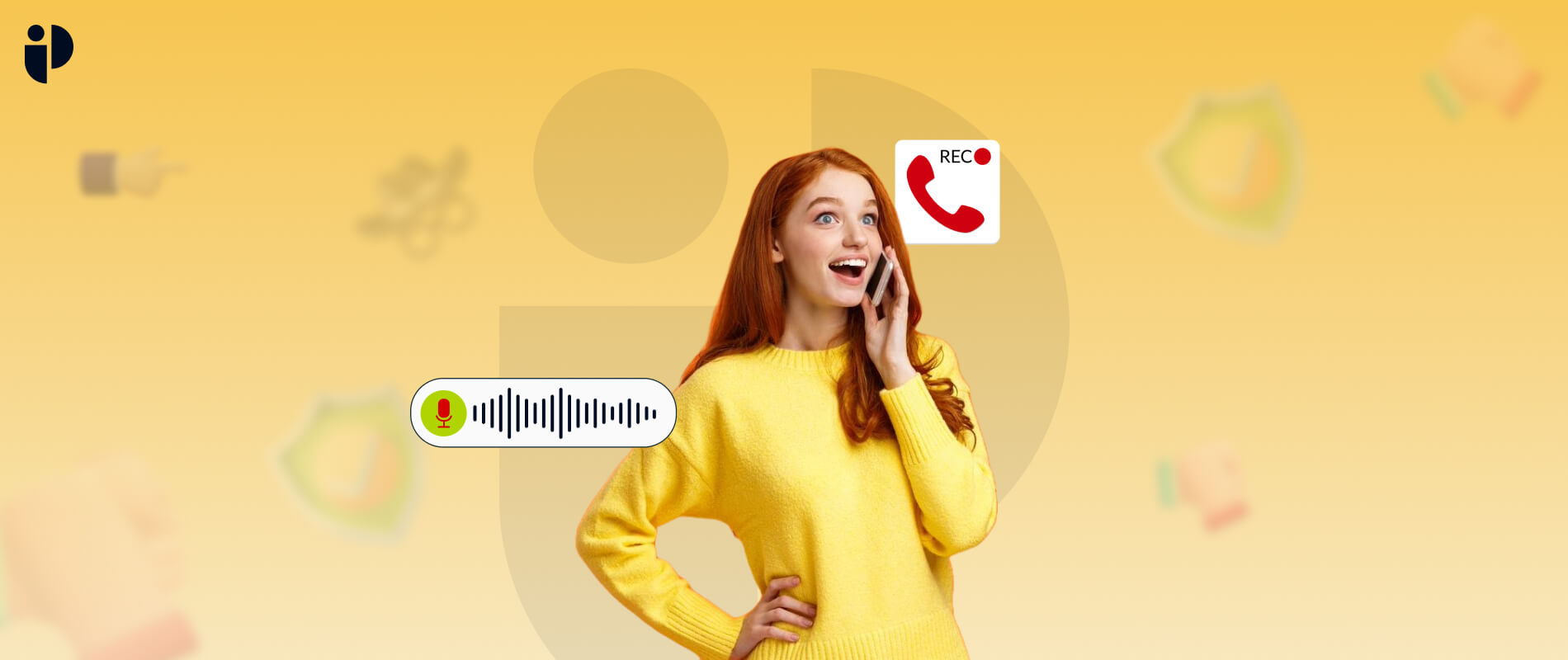For every parent, giving your child their own cell phone is a big decision. While giving children digital liberty, many things concern parents regarding the security and safety of their kids.
Google Family Link app is a tool to help parents set digital ground rules for children so they can surf the digital space with the ultimate protection shield. It enables parents to limit screen time, restrict content access, track location, and secure purchases.
Simply put, It is a free native parental control software for Android devices of all generations.
Section 1: What is Google Family Link?
Google Family Link is a free parental control app for Android devices. The app helps parents link their kids’ phones and tablets with their own and supervise their phone activities while setting digital rules at the same time. It empowers parents to control their children’s devices to ensure a healthy and optimized digital experience.
On average, 8 – 10 years old kids spend over 8 hours on screen daily. Kids older than 11 spend more than 11 hours on phones daily. The Google Family Link app is designed to control the online space of children under 13 years. However, parents must acknowledge their children’s phone monitoring to supervise older kids.
Section 2: What Does Google Family Link Do?
The Google Family Link app provides ultimate protection to kids’ devices. It offers many quality features to ensure children’s online and offline protection. Parents need to follow the setup instructions and mirror their kids’ phones with their devices. Once installed and linked, it offers remote controls for parents and guardians to limit and track the screen activities of their children.
Here is what the Google Family Link app can do;
Age-Appropriate Content Filter
Google Family Link app allows you to set age-appropriate content filters for your child’s well-being. Though it is casual browsing on Chrome, installing a game from PlayStore, or watching a video on YouTube, you can limit content from every Google-owned platform. Parents can use age restrictions on the above mentioned apps, to block no adult content or interaction that can harm their kids.
Screen Time Management
The remote controls provided by the app enable parents to limit the screen time on their kids’ phones and tablets. In short, guardians can set a “downtime” by limiting the screen usage hours, which, once consumed, will turn off the target device. In addition, it also provides an “instant device lock” feature, which allows parents to power off their kids’ phones with just one remote command.
GPS Location Tracking
Using Google Maps, the Google Family Link app keeps parents updated on their kids’ whereabouts. As long as kids take their phone or tablet with them, parents can track their location, find pinpoints, and monitor complete location history on the go.
In-App Purchases Restrictions
Kids can randomly buy any app they fancy or upgrade their app’s features using their parent’s bank accounts. The Google Family Link app provides ultimate protection against unwanted purchasing by allowing parents to set purchase approval settings. Parents get alerts whenever their child tries to buy something from the Play Store. The best part is that only approved purchases can proceed, and disapproved ones get nullified once the parent rejects the purchase.
Child’s Account Security
A single misdirected search result can compromise the online security of the user. The Google Family Link app developed powerful account security features considering the online risks. Parents can supervise their kids’ devices and change their details, modify passwords, and wipe off their kids’ accounts when needed.
Section 3: How to Set Up Google Family Link on Your Child’s Device?
Setting up the app on target devices is simple and straightforward, but you need to carefully follow the instructions.
Step 1: Create Your Child’s Account
A parental and child Google account is mandatory to connect two Android devices with Family Link. Here are the complete instructions to create your child’s account for the Family Link app.
- Sign in to your Google account.
- Click on your profile and open the add another account option.
- Now, click on Create account and then select “For my child”.
- Simply follow the prompts that come next and then add your child’s details to create an email address.
- Next, you need to enter your email account. Note that this activity is for creating Google accounts for kids under 13. For older kids, you can simply connect their account to the Family Link app.
- Agree to the terms and conditions.
- Add your Google account details to verify yourself as a parent. Enter your password to get authorized parental control features.
- Select the Express Personalization option or set parental controls manually.
- Follow the prompts until the setup ends.
Step 2: Create a Family Group
You need a family group to connect Android devices with the Family Link app. You can add your child’s account to monitor and control their phone activities. You can add up to 6 Google accounts to your family group. Here are the simple steps for creating a family group on Google Family Link;
- Open the Google Family Link app.
- Sign in to your account.
- Select your child’s account.
- Tap on Get Started to create a family group.
- Confirm yourself as the Family Manager.
Step 3: Add Family Members
Once you create the family group on Family Link, it’s time to add members. Follow these steps to add your kids’ accounts to the Google Family Link family group.
- Open your account and select Manage Family.
- Tap on Send Invitations and invite the accounts you want to add to the group.
- Add the email IDs of the accounts you want to join your Family Group and send invitations.
- Get access to your child’s device and accept the invite you just sent through your email.
Section 4: How to Use Google Family Link?
Using the Google Family Link app is easy. Just follow these steps, and you’re good to go.
Step 1: Monitor and Set Up Screen Time Restrictions
With Google Family Link, parents can remotely set optimal screen usage time for their kids’ devices. Moreover, the instant lock feature lets the end-user lock the target device simultaneously.
To monitor screen time;
- Open your Family Link account.
- Select your child’s account.
- Now tap on highlights.
- Monitor app usage and see screen time records to understand which app causes screen addiction and when your child uses the phone the most (you can set restrictions accordingly).
To set up screen time restrictions;
- Open the Google Family Link app.
- Tap on your child’s account.
- Select Controls, and then tap the Daily Limits option.
- Set custom restrictions.
Step 2: Limit App Usage
- Open the Google Family Link app.
- Select Control Screens, and then tap on the App Limits.
- From the list previewed, block the app your child primarily uses and put restrictions on it.
Step 3: Set Up Downtime
Downtime is when the cell phone stays in the sleep mode and does not distract your children during family or homework time. You can set phone downtime using Google Family Link with the following steps.
- Enter your child’s control screen.
- Tap downtime.
- Schedule downtime by putting in as many hours and time as you need. During the scheduled downtime, the phone remains locked and will not interrupt your children’s tasks in any way.
Step 4: Restrict Content
Children can encounter age-inappropriate content that may pose harmful effects on their development. To avoid such instances, Google Family Link content restriction mode helps parents secure unsolicited content exposure.
Here is how to set up content restrictions using Family Link;
Tap on your child’s profile.
Select Controls and then enter the Content Restriction option.
Pick Google-powered apps such as Chrome, Play Store, or YouTube and customize the content age limit.
Step 5: Manage the Child’s Account
Children can open their Google account on other devices where Family Link is not connected to bypass the parental controls guardians set for their safety. Well, Google Family Link has a solution for that as well. Here is how parents can monitor random ID logins;
- Click on your child’s account from the Family Link app.
- Enter Controls and then tap on the Account Settings.
- Set up device restrictions and allow or disallow devices where your child can or can not stay logged in.
Step 6: Set Location Alerts
Location alerts keep you updated on your child’s offline safety. Google Family Link helps you monitor your children’s location history and ensure they are all right, even in your absence. Here is how you can set location alerts on Google Family Link.
- Open the Family Link Hub.
- Tap your child’s name and select a location to view where they are.
- Now, tap on the three horizontal lines previewed on the map.
- Tap the refresh icon to view the current and updated location.
- You can add geofencing with the Family Places feature, where you can add the safe zones (school, coaching centers, etc.) and unsafe zones (pubs, clubs, etc.) to get instant alerts on your child’s location activity.
Section 5: What are the Limitations of Google Family Link?
The Google Family Link app offers good features but can not provide complete coverage against online dangers. Many apps like social media and messengers are essential to sustain a normal lifestyle but contain many dangers that anyone can think of.
Unfortunately, the Google Family Link app can not help parents supervise social media and messengers. Moreover, advanced parental control features like call recording, SMS recording, and surround recording are also unavailable.
Though it is a good option if you want basic digital protection. But, if you’re looking for a completely fool-proof solution, parental control apps like PegSpy are all you need to fight the dangers of the modern online world.
Because Avoiding Trouble is the Best Remedy!
Take Away
Shielding children’s online space is a coping mechanism parents have adopted in the modern digital world. With so many dangers surrounding your children, apps like Google Family Link ensure healthy digital encounters and experiences. Though the Family Link app offers essential parental control features but lacks advanced protection, whereas other third-party apps like parental control apps offer far better protection for kids in every possible situation.
Dangers may come, but being a vigilant parent is all you should be to secure your kid’s well-being.