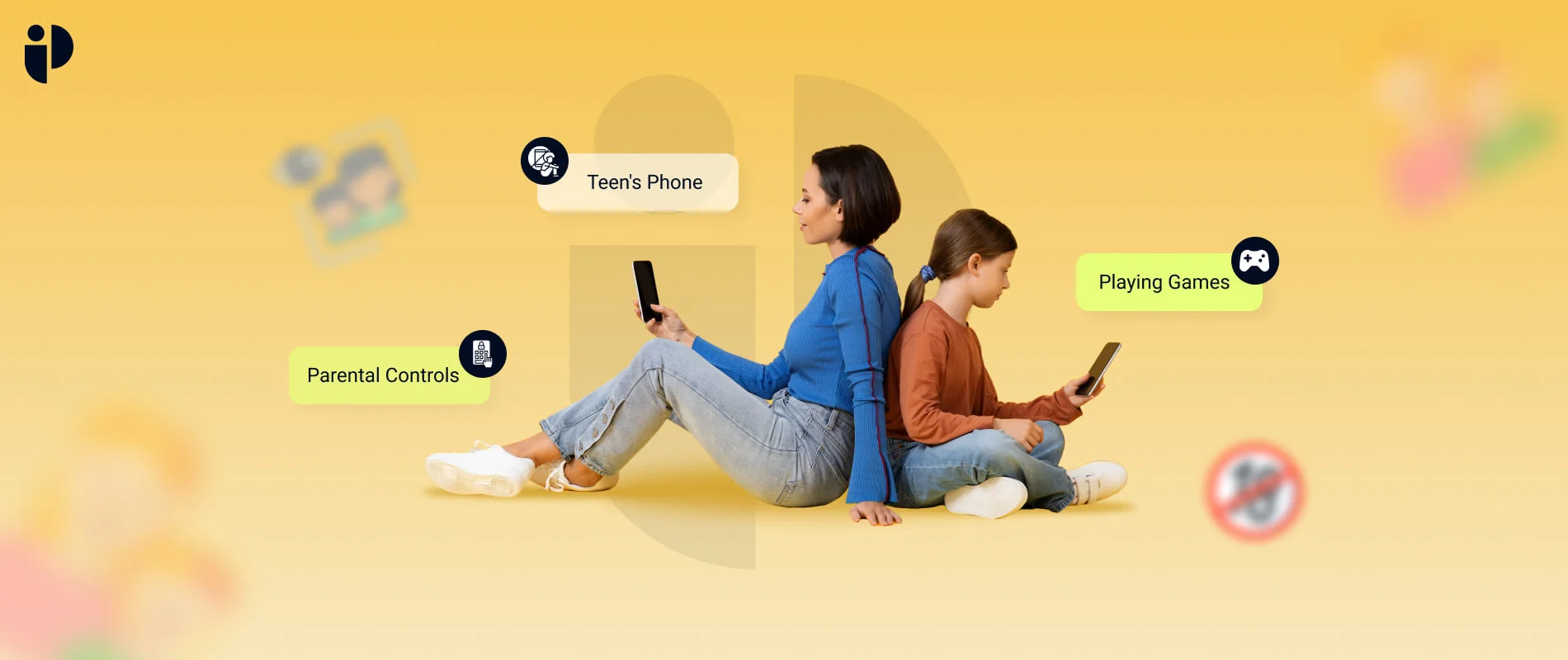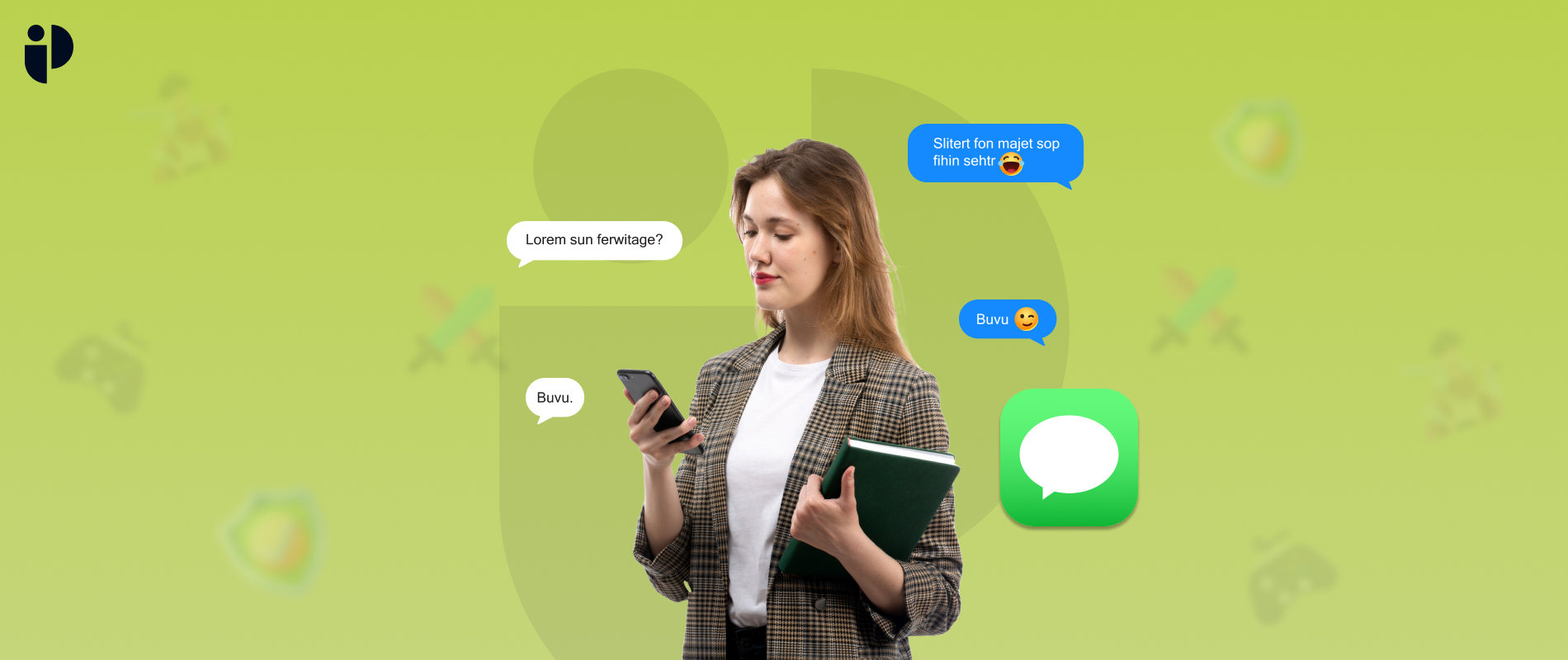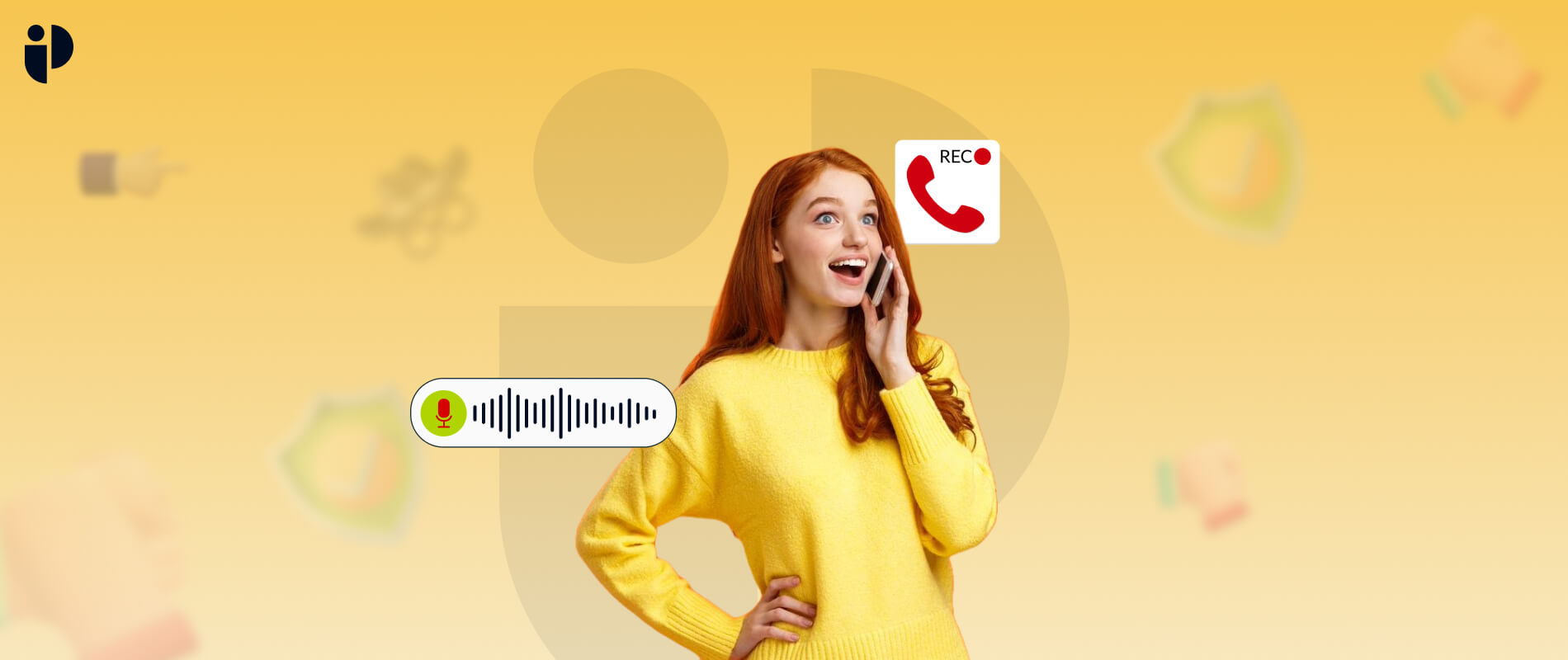Kids love playing games, chatting with friends, watching videos, and other web content on mobile phones and tablets. 95% of teens use smartphones, and 45% of them constantly stay online, with YouTube, Instagram, and Snapchat as their favorite platforms. In this era of cellphone addiction, parents must protect their kids from excessive screen time and inappropriate content.
This article elaborates on common ways to put effective parental controls on your child’s phone. Let’s explore ahead!
Set Up a Restricted User Profile
Android devices provide you an option to set up a new user account. Here, you can create your child’s restricted profile to save them from online hazards.
Steps:
- Navigate to the Settings menu of your kid’s Android device.
- Scroll down and select the Users option.
- Hit Add user or profile in the available options, and choose the Restricted profile.
- After selecting, create a password for the account if you haven’t set it up. Choose a preferred security option (password, PIN, or pattern), then enter it accordingly.
- After entering a password, a new screen will appear, showing the list of all the pre-installed apps, each with a toggle On/Off option.
- Name the profile by clicking the three-line icon beside the New Profile option at the top. Enter the profile name and tap OK.
- Tap the toggle ON to select apps your child can access on their phone. Keep it OFF for the apps you don’t want them to use.
- When you’ve done, exit Settings and lock the screen.
- At the end, press the Home button to switch on the phone’s screen. You will see a lock screen showing user names at the bottom. Here, choose the name of the restricted profile and then unlock it using the password you have previously set.
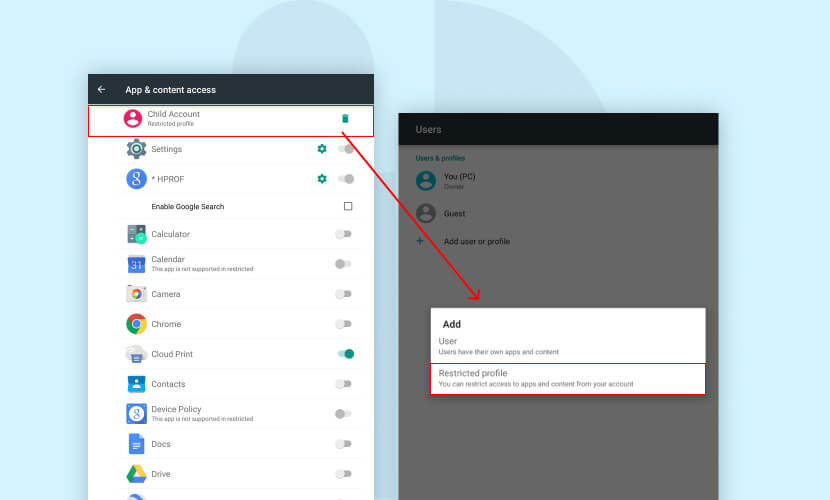
Install Google Family Link App on Android Devices
Google offers a free app that you can download for managing your teen’s cell phone. Using the Family Link app, you can allow or restrict individual applications, hide apps, track devices, set bedtimes, and other restrictions.
Steps:
- Download the Google Family Link app from Google Play. The app will help you set up your child’s Google account linked to your account or link their existing accounts.
- Next step is downloading and installing the Google Family Link app for teens on a kid’s phone.
- Decide the restrictions you want on your kid’s account from your device. For example, tap Apps Installed and select the apps you want them to use or restrict. Moreover, you can enable a supervised experience for YouTube videos.
- After that, your child can use the restricted account. Your account will remain unaffected.
- Finally, you can monitor your teen’s activity via the app’s dashboard. Also, you will receive email notifications requiring approval for any new application they wish to install.
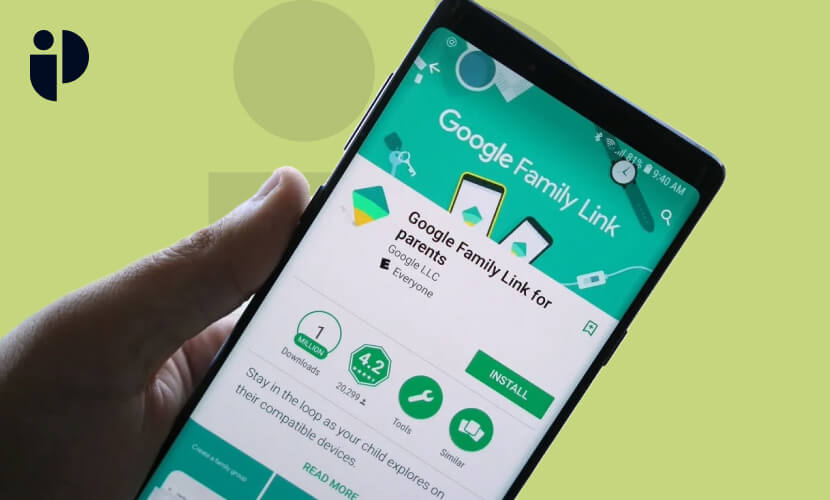
Change Privacy Settings on iPhone.
If your teen uses an iPhone, you can restrict or prohibit particular apps and features on their phone using the Content & Privacy Restrictions in Screen Time feature. Also, you can limit your iPhone’s settings for privacy, purchases, and explicit content.
Steps:
- Go to the Settings menu on the iPhone’s screen.
- Click Screen Time in the available options.
- Hit Content & Privacy Restrictions.
- After that, simply enter the preset Screen Time passcode.
- After that, you can limit app installation, web use, and purchases.
- For instance, you can select Content Restrictions, then click Web Content. Choose unrestricted access, limit sites, or allowed websites your children can use.
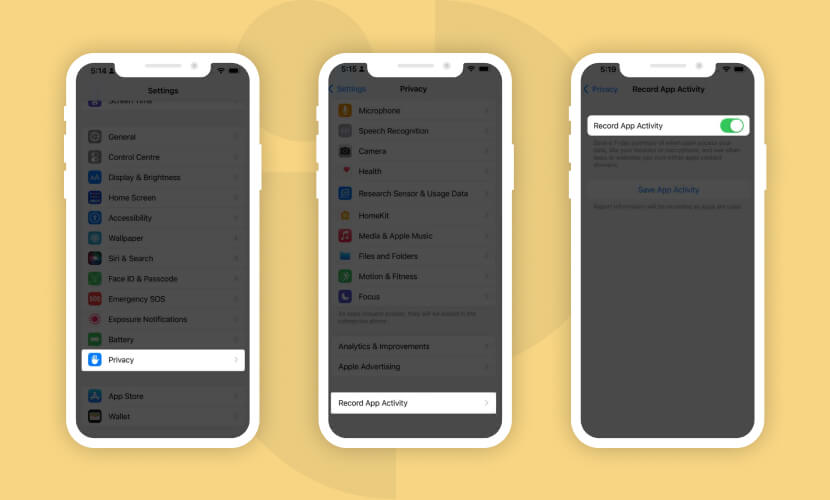
Enable Parental Controls in the PlayStore
You can use the Play Store app to access the parental controls on Android devices. Open it and adjust the desired parental controls on your child’s phone.
Steps:
- Open the Play Store and hit the Profile icon.
- Go to Settings and click on it.
- Select Family by clicking the right arrow.
- Here, find the Parental Controls option at the top right. Turn it on and click the same button if you want to disable the controls anytime in the future.
- Create a PIN or password to protect your control settings. Ensure that only you can control these features and your child can’t turn them off.
- Remember the PIN, as you can’t turn parental controls off without it.
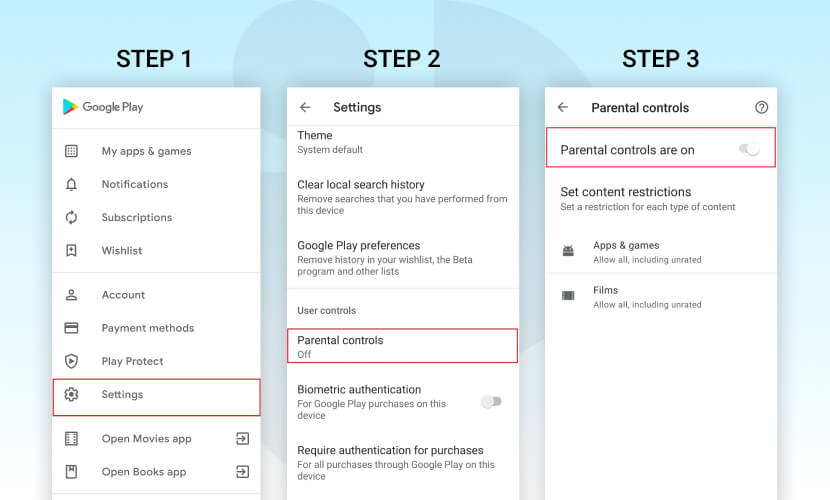
Use a Third Party Parental Control App
Besides built-in parental controls, you can use third-party parental control apps like PegSpy for advanced features. You can control the apps kids download, the phone’s usage time limit, the periods they use the phone for homework and other tasks, and freeze the screen to prevent overuse.
Steps:
- Download the PegSpy app on your device from the official website.
- Sign up and choose a suitable pricing plan to fit your needs.
- After that, install the app on your teen’s phone.
- Simply log in to your app’s control panel and start managing your child’s device usage. Monitor all activity, including web surfing, social media profiles, location, phone calls, texts, etc.
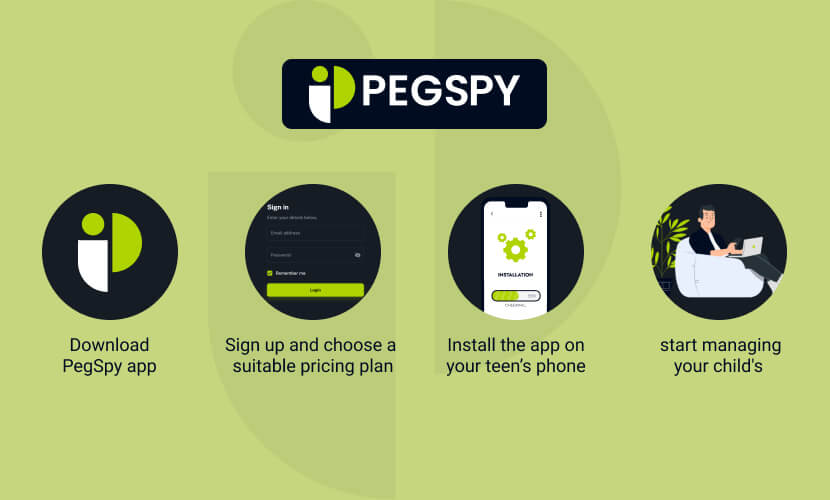
Final Thought
Research showed that using parental control software can give you relief and peace of mind about your teen using a smartphone. Various parental control solutions are available to limit your child’s smartphone use. You can monitor their online activities, limit web content, preserve your family’s privacy, and more. All you need to do is to find and activate those control features.